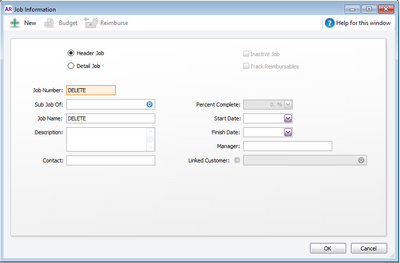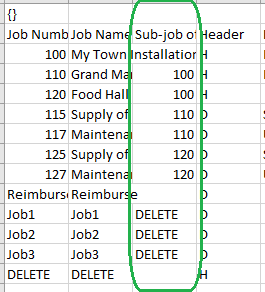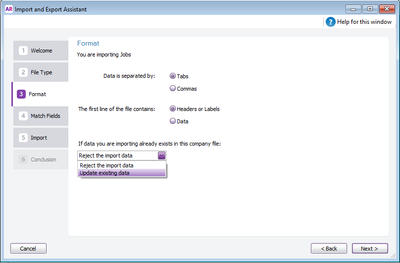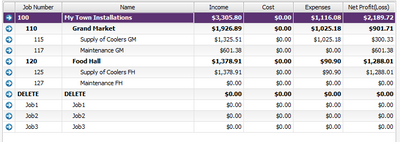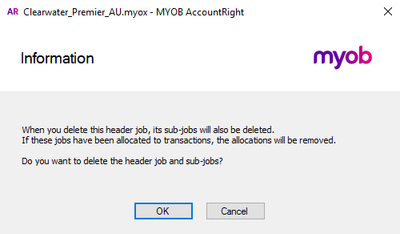Thank you for visiting our Partner Zone. This area is an exclusive space for MYOB Partners. Find out how to Partner with MYOB.
- MYOB Community
- MYOB Business
- MYOB Business: Getting Started
- MYOB Business: Sales and Purchases
- MYOB Business: Banking
- MYOB Business: Payroll & MYOB Team
- MYOB Business: Accounting & BAS
- MYOB Business: Reports
- MYOB Business: Inventory
- AccountRight
- The AccountRight Blog
- AccountRight: Getting Started
- AccountRight: Sales and Purchases
- AccountRight: Banking
- AccountRight: Payroll
- AccountRight: Accounting & BAS
- AccountRight: Reports
- AccountRight: Inventory and Multi Currency
- AccountRight: Import/Export & Integrations
- New Zealand
- New Zealand Payroll
- New Zealand GST
- MYOB Advanced
- Advanced: Finance
- Advanced: Sales and Purchases
- Advanced: Staff and Payroll
- Advanced: Construction
- Advanced: Dashboard and Reporting
- Advanced: Integrations and Customisations
- Advanced: General
- MYOB EXO
- MYOB EXO Business
- MYOB EXO Employer Services
- More
- Other MYOB Software
- Product Ideas
- MYOB Business Browser Ideas
- Desktop Ideas
- Accountants & Bookkeepers
- Admin Tasks & General Discussions
- MYOB Accountants Office & Accountants Enterprise
- MYOB Practice (PM/DM)
- MYOB Practice BAS
- Forum Hub
- Welcome to the Community
- MYOB Announcements
- Students & Educators
- Student-Hub
- MYOB Learning Library & Links
- MYOB Community
- >
- AccountRight
- >
- AccountRight: Getting Started
- >
- How to bulk delete old jobs
- Subscribe to RSS Feed
- Mark Topic as New
- Mark Topic as Read
- Float this Topic for Current User
- Bookmark
- Subscribe
- Printer Friendly Page
How to bulk delete old jobs
Some of the links and information provided in this thread may no longer be available or relevant.
If you have a question please start a new post.
- Mark as New
- Bookmark
- Subscribe
- Subscribe to RSS Feed
- Permalink
- Report Inappropriate Content
June 2019 - last edited June 2019
June 2019 - last edited June 2019
How to bulk delete old jobs
If you have a large amount of old job codes that you no longer need that's causing a large list being more difficult to scroll through or even making the software a little bit slower, you can follow the steps below on how to delete all the older jobs in Bulk.
This method has been tested with AccountRight 20xx.x, AccountRight Classic (v19) and AccountEdge.
In short: We can create a new Header Job called "DELETE" and move all your old jobs as a Sub-Job of your new Header Job. This way when we delete the Header Job it will bulk-delete all the Sub-Jobs, being all your old jobs. You can export your jobs to bulk-move all your older jobs under the new Header to make it faster.
Before importing, always take a backup to be able to go back if there were any problems along the way.
1. Go to: Lists > Jobs
2. Click New and create a new Header Job called "DELETE"
3. Click OK then go to: File > Import & Export assistant
4. Choose Export Data
5. Export Jobs
6. Just click Next when asked what format you want (We want Tabs to make life easier)
7. Add all Fields to export:
8. Click Export and save the JOBS.TXT file somewhere on your computer (Like the Desktop)
9. Once exported, close the Import & Export Assistant in AccountRight and go to where you exported it
10. Open the file in Excel (Support note: Opening an export file in Excel)
11. In Excel just add the DELETE Job Number to the "Sub-job of" field on the Jobs you want to delete:
12. Save the file and close Excel.
13. Go back into AccountRight and go to: File > Import & Export assistant
14. Choose: Import Data
15. Specify Jobs to be imported and browse for the JOBS.TXT file we just saved.
16. We want to UPDATE information when importing:
17. Click Next and just click Auto-match to match your Import data to Database information
18. Click Next, take a backup & then import.
19. Once the import is complete, close the Import & Export Assistant.
20. Go to: Lists > Jobs
21. You'll find the jobs have now moved to the "DELETE" header:
22. Open the DELETE Header Job, Right Click and choose "Delete Job", this will throw this message:
Clicking OK will delete the Header & all Sub-Jobs that you wanted to delete in 1 go, this will achieve the result you want.
In order for an in-product feature for this, I recommend voting on this Idea specifically: Purge (delete) Jobs no longer in Use
Cheers,
Hayden
MYOB Product Team
Currently Working On:
Supplier Feeds | E-invoicing
In Tray
Previously Worked On:
MYOB Capture App | MYOB Invoices app
MYOB Support (2015-2019)
Didn't find your answer here?
Related Posts
|
by
4
759
|
4
|
759
|
||
|
11
|
2357
|
|||
|
1
|
624
|
|||
|
by
1
900
|
1
|
900
|
||
|
by
0
684
|
0
|
684
|