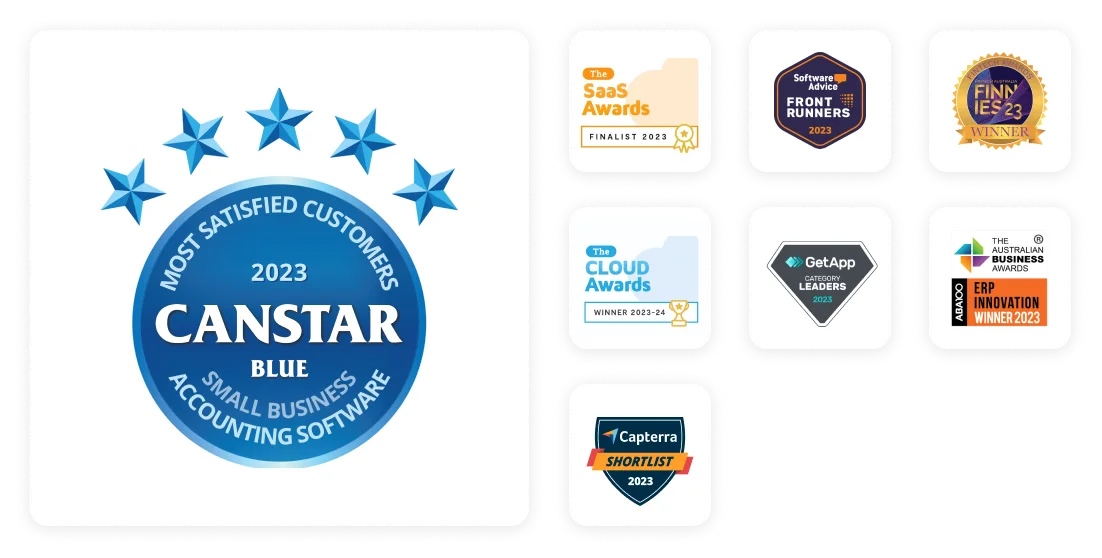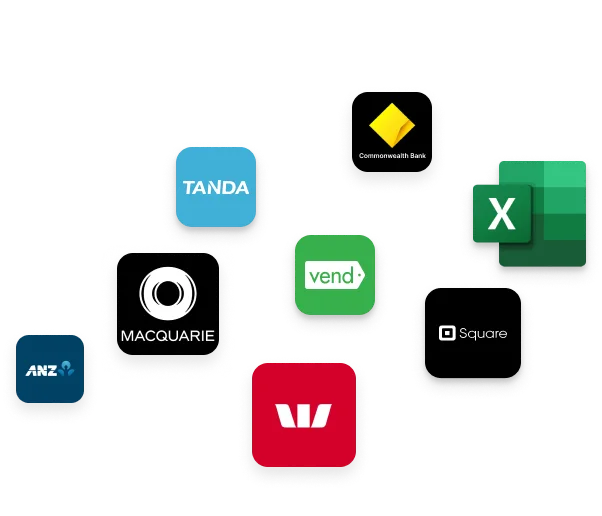Explore how MYOB can help your business

I want to get paid
Simplify your sales process from quote to invoice. Streamline your day-to-day, create custom templates, and receive online payments with ease.
You can track expenses, set reminders, and automate payment notifications to keep your cashflow flowing.
Included in all plans
Manage your business on desktop or mobile
Use MYOB on Mac and PC, or download the MYOB apps for iOS or Android.
Access your information anywhere
Catch up on your books at a time that suits you, not just during business hours.
Freedom to cancel any time
With no lock-in contracts, you can cancel your plan with us any time, at no extra cost.
Support for getting started
Accounting software that makes integration easy
See how we’ve helped our customers

Cardigang weaves a new path
Discover how Cat and Morgan scaled their business from side hustle to global eCommerce retailer.

Multi Dwell Developments builds solid foundations
See how Jason Samargis built his construction business on foundations of solid financial management.

Hegi Design House enters a new era
Find out how Nelli and Juri Hegi levelled up their startup, simplifying and automating daily admin tasks with MYOB.