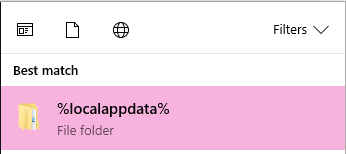Gembait
6 years agoContributing Cover User
Solved
Bank feeds unable to connect.
Are the bank feeds down at the moment? Unable to connect.
Hi Gembait
From the log, I don't even see an attempted connection to our Bank Feeds service. This to me suggests something might be stopping the software from making this call.
Could you try re-setting the exclusions in your Anti-Virus and Firewall to cross this off the list of potential suspects? Here's the best support note for this: Speed and performance tips
Keep me posted on how you go.